- 1,005
- 10
- Joined
- Jun 26, 2008
yea.
Follow along with the video below to see how to install our site as a web app on your home screen.
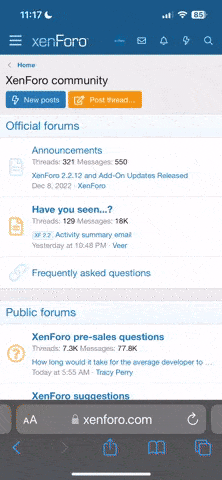
Note: this_feature_currently_requires_accessing_site_using_safari



















Originally Posted by mrshadow
so i made a few changes to my desktop heres the update


Yahoo WidgetsOriginally Posted by ILLustRAYt
Originally Posted by mrshadow
so i made a few changes to my desktop heres the update
Where can I get this weather gadget?I checked weather.com, but no luck.



Dope! Work like a charm, props Noskey!Originally Posted by 18key
Creating a Pin-Up Picture Wallpaper.
OG?Originally Posted by ServeChilled81

info on the homer and shoebox icons? thanks in advance.Originally Posted by Sugahill19

Here's the OG http://trancedman.deviantart.com/art/BlueWater-111863463