- 9,356
- 14
- Joined
- Apr 24, 2008
OG?Originally Posted by akajaedeuce

Follow along with the video below to see how to install our site as a web app on your home screen.
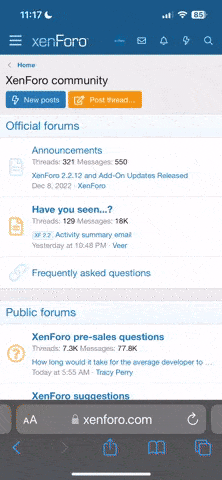
Note: this_feature_currently_requires_accessing_site_using_safari
OG?Originally Posted by akajaedeuce

Originally Posted by ellimaCecyoJ






Originally Posted by Alex25
Originally Posted by 18key
Originally Posted by Alex25
how do you do that collage for desktop?
Elaborate. What collage? Like a wallpaper?
yes! like a wallpaper!


Very sexy OG ! thank!Originally Posted by StreetZDreaM

If you can a write up for both would be great. Or any write up would be great, or somewhere to find a write up on how to do it.Originally Posted by Noskey
Originally Posted by Alex25
Originally Posted by 18key
Originally Posted by Alex25
how do you do that collage for desktop?
Elaborate. What collage? Like a wallpaper?
yes! like a wallpaper!
Just trying to get as clear as possible before I spend 30 minutes typing something up... did you want to know how to make a background with pictures thrown up like a collage? Or something different? And if you want one with pics up, do you want something like this style?:

Orrrr something with a more messy style?
Sidenote: Got my desktop to run videos for my background now
Originally Posted by JewelKnows
If you can a write up for both would be great. Or any write up would be great, or somewhere to find a write up on how to do it.Originally Posted by Noskey
Originally Posted by Alex25
Just trying to get as clear as possible before I spend 30 minutes typing something up... did you want to know how to make a background with pictures thrown up like a collage? Or something different? And if you want one with pics up, do you want something like this style?:
Orrrr something with a more messy style?
Sidenote: Got my desktop to run videos for my background now
Creating a Pin-Up Picture Wallpaper.
(If you need any clarification or help, please ask)
Alright. All it takes is Photoshop, a little skill, and a lot ofpatience. This is lengthy, so bear with me. Pics as we go. Notes areinserted underneath thepictures. Important parts are highlighted red.
[color= rgb(255, 0, 0)](I wont go over the picture tilting, I'm sure someone else can go over this aspect[/color][color= rgb(255, 0, 0)]If not I'll figure it out sometime soon and throw in a Part 3)[/color]
Here is what we will be working towards after everything is said and done:
Spoiler [+]
PART 1 - The Basics (creating a simple wallpaper with Photoshop)
[color= rgb(0, 0, 153)]Lets begin ---[/color]
Find whatever picture you want. Make sure you get a big picture so that you dont stretch the pixels for your mainpic.
Find the background you want. Whether you want a wood panel backgroundor a tack-board like that one up there. Google or Deviantart are goodsources.
Here's the corkboard background (1280x800)
Spoiler [+]
Open Photoshop and then open the picture and the background. Theseshould be open in separate windows. I would recommend opening thepicture twice, just so youhave a copy incase you resize one or to just *%** around with it. (I do this by opening the pic, going into my folder andrenaming the pic by adding a '1' after the title or something, then opening that)
What it should look like:
Spoiler [+]
- You can see the 3 tabs open in Photoshop. The first is thecorkboard, the other 2 are a picture of Rashida Jones, my backgroundsubject for this project.
If you want a white border I found it's easiest to just expand the canvas size on the OG copy. Just expand eachside by X, with X being equal in both width and height. (Increase width by 10 pixes, you increase height by 10 pixels)
Update:
Spoiler [+]
- I arranged the workspace view to look like this so you cansee where everything stands at this point. You can do this with thebutton in the top right corner, second to last (highlighted with thered arrow). This is the only time I'll use this view, any other timeand it would make everything too small.
Make sure the picture is sized up to what you want. You can work thisout by pasting the OG pic on the background and deciding if it looksgood that big ornot. Just play with the resize feature if you need to on one of thecopies of the stock pic.
Update:
Spoiler [+]
- Looks good to me, lets move on.
To add the next picture, just resize the one with the border. Lets chop it down from 420 pixels high to 210, thencopy and paste it onto our corkboard. Twice, actually.
Update:
Spoiler [+]
- Looks like we're getting close to the finished product. One thing to note is the LAYERS, located in the bottom right of the program.This determines what layer (or picture) goes on top of what. The layeron the top of the list will be the layer on top of everything else onthe workspace. To change the order, just drag them up or down in theLAYERS box. In this case it doesnt matter, I have no overlappingpictures.
From here we are going to go back into the picture with a border, andresize it again. I'm shrinking it by 1/3, from 210 pixels high to 140.Thencopy/paste like the previous step, only 3 times now.
Update:
Spoiler [+]
- And finished with this project. I like it, so I think I'llkeep it instead of trashing it like I do so many potential backgrounds

Voila, here's the background if you want itIt's 1366x768 incase you want to cut it down to your resolution. It might not be centered perfectly, but whatever.
Spoiler [+]
PART 2 - Small Details Through Additions & Effects
[color= rgb(0, 0, 204)]TO ADD SHADOWS TO THE PICTURES[/color] (Wont be added to the final product of this project)
We do this by going to the Blending Options, which you get to by right-clickingthe layer you want to add a shadow to.
Choose the opacity you want for the shadow, the lower % the lighter it is.
Choose the angle you want for the shadow. You want the angles for every picture to be the same.
Choose the distance (this is what makes the picture look far from the board, or close)
Choose the spread (how far the shadow spreads out from the picture. This comes into play when you increase the size)
Choose the size (this determines how big the shadow is)
[color= rgb(0, 0, 204)]TO ADD THUMBTACKS/TAPE/ect.[/color] just find stock images. I used Deviantart to find mine. (Search 'scotch tape')
From this point we are adding tape (thumbtacks are detailed at theend). First you open the image just like any other in Photoshop.
After this we're going to resize the tape to whatever size we need.After a couple tests of (copy/paste -> delete -> resize) andrepeat, we'regoing to go with 50 pixels width.
Following the resize, we're going to use the Magic Wand tool toselect the tape and paste it without the blank white canvas surroundingit. This tool ishandy for choosing small parts of pictures, or a whole picture if it'ssmall like this, but without the blank white canvas area. Afterselecting, paste thetape onto the final product. Move it around until it's in the positionyou want. Tape is highlighted by the red arrow.
Update:
Spoiler [+]

Okay, now we're going to make the tape look liketape. Right-click the layer your tape is and go toBlending Options. From here go straight to the 'opacity' option on themain window. Set that to 50%, as seen in the pic below. After that, goto'Color Overlay' and set the color to white. You want to set the opacityof this to 50% as well. These are outlined by the red boxes.
- You can see the path to the Magic Wand here in the 1stpicture. The other tool is the Quick Selection tool, another handy toolbut one that wont come into play right now.
- This is also where layers comeinto play. You want to make sure the tape layer, in my case Layer 7, ison top of all others to give it the look like it's holding the picturein place. Without this done right, the whole picture will be a waste oftime.
Update:
Spoiler [+]
- As you can see, the tape is now 'clear.' Lets move on.
At this point, we're going to flip, rotate, copy, paste, and repeatwith the tape. Let's go ahead and flip the tape horizontally, so we canpaste it upon the opposite side of our first tape layer on our main work.
Image -> Image Rotation -> Flip Canvas Horizontal.
This flips the image into a mirror image. Just take the Magic Wand,select the tape, and repeat the process in the previous steps to putthe tape onto theRashida collage and make the tape clear.
Update:
You should have this:
Spoiler [+]
- You can see the tape now, mirror image of the previous tapepasted. If you want to rotate it so it's not a mirror, just go into the'Image Rotation' option after you flip it, and choose 'Arbitrary' androtate it like 5 degrees max. Then just magic wand that %$+$* onto themain workspace.
From here, go back to the tape picture, and flip it vertically.
Image -> Image Rotation -> Flip Canvas Vertical.
Repeat steps above.
If you havent figured out the fourth piece of tape you're adding toyour main workspace, just flip the tape from here horizontally, andrepeat the stepsabove to make it clear.
Here's what you should have,
Update:
Spoiler [+]
After this, you are done with the 'tape up' effect on your picture and you're done with the wallpaper
Updated background:
Spoiler [+]
Thumbtacks
If you want to use something like thumbtacks, just do all the steps I posted for the tape MINUS making them clear.Onceyou paste them all onto your final product wallpaper all you need to dois move them into position. After they're in position, go to BlendingOptionsand choose 'Drop Shadow.' The shadow effect instructions are at thebeginning of Part 2, so I wont post pictures, and these instructionsare universalfor anything that needs a shadow.
Hope this helped anyone who wants to learn how to do this


http://wallpapers.wallbas...cf8/wallpaper-378618.jpgOriginally Posted by theekinqq
og yella heels please


Originally Posted by upstateboibeats

I was looking through deviantart and I stumbled upon that oneOriginally Posted by wanksta23
hey ellimaCecyoJ where did you find the first wallpaper you posted on this page?
the moon one
